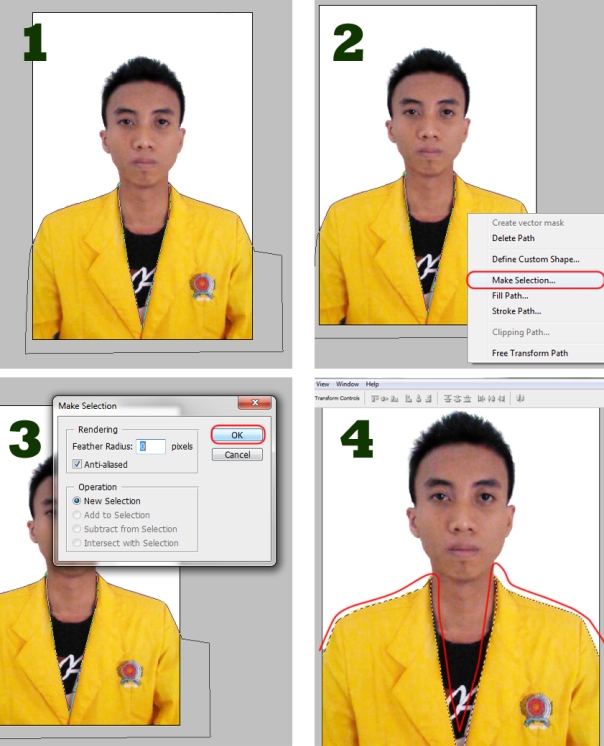Tutorial tracing mata dengan Photoshop
In this tutorial, you will learn how to create a cartoon eye with Adobe Illustrator. To start this tutorial, you don’t needed to be a Illustrator expert. So lets get started. As usual, let me show you the final result of this tutorial,
1 First make this “so hard” outline of an eye. 
2 Now make the eyeball using “Elipse Tool”
Every eyeball (except cartoon maybe) in this world if you look it from the front it’ll be always shaped a perfect round, if you don’t trust me try to trace it from a real frontal human photo. 
3 As you can see the eyeball line is too big, that’s why you need to make a path using “Pen Tool” to cover the overlaping part, and when you make new path ALWAYS use a different color just to make it easier.
Now to cut the overlaping path you need “Pathfinder” (to open it press “Shift+Ctrl+F9”), hold “Alt button” then click “substract from shape (Alt+clik to expand)”. 
4 Fill the eyeball with 2 any colors you want, so it won’t seemed flat plus it saves your time (I chose magenta and black)
Use “Radial Gradient” for this matter 
5 Make another round Path using “Elipse Tool” for the center and the highlight of the eye, and the color for the center of the eye should be black, as for the highlight it depends on the lightning of the background or surrounding, white is for normal daylight I suppose. 
6 “Copy” the center path and paste it in front, DO NOT use normal paste (Ctrl+V), coz it will showed up on different place, and we need it on the same exact place.
After making the center path became 2 paths, you won’t see it the difference unless you opened the layer window, there will be 2 round shapes. 
7 Go to “Effect Menu>Blur>Gaussian Blur” and set the “Radius Parameter” then click “OK”. 
Now your image will look like following one, 
8 Now make it bigger, if u can’t make it bigger just by using “Selection Toll (v)” use “Free Transform Tool (e)”, don’t forget to press “Shift” so the path won’t get distorted 
And it’ll look like this. 
9 Let’s add some shadow so it won’t be Flat by using “Pen Tool (p)” 
10 Arrange It to the bottom of the layer.
To arrange the path: hold “Ctrl” and press “[” to bring it down, and “]” to bring it up or drag it manually on the layer window. to bring it to bottom or to the top hold “Ctrl+Shift”
It’s done, but i’m not satisfied enough, let’s add more details on the eyeball. 
Cara mengatasi Flashdisk USB yang tidak terbaca pada komputer
Beberapa faktor mengapa Flashdisk USB tidak terdeteksi ke Komputer
- Port USB Rusak
- Setting bermasalah ( Bios, Windows)
- Driver bermasalah
- Rusak secara Fisik
- dan lain-lain
Beberapa cara mengatasinya:
- Coba hubungkan USB flash disk anda pada Port USB yang lain /pindah-pindah, jika belum berhasil coba colokan ke PC lain, apabila berhasil maka USB kita tidak bermasalah dan kecurigaan 100% kepada PC.
- Atau dilakukan sebaliknya, coba hubungkan USB lain di PC kita (jika ada)/ atau perangkat lain yang menggunakan usb port. Dengan asumsi, jika alat yang kita hubungkan terdeteksi, maka port USB tidak bermasalah.
- Cek di settingan BIOS barangkali disable sengaja atau tidak, hal ini bisa saja terjadi perubahan setting dengan tidak kita sadari manakala baterai MotherBoard kita udah soak/lemah.
- Cek di Device Manager , caranya :
– klik start > settings > Control Panels.
– Dobel Klik pada icon system,
– Setelah terbuka jendela Syistem Properties, klik tab Hardware
– Klik tombol Device Manager
– Kemudian cek di bagian Universal Serial Bus Controllers, terlihat ada masalah
– Tanda tanya pada bagian ini menandakan hardware tidak dikenal atau td ada driver
– Tanda silang berwarna merah pada bagian ini menandakan disable, maka jika ini terjadi lakukan klik kanan dan pilih enable
– Termasuk dalam hal ini kemungkinan perlu install ulang driver USB Flash disk
- Cek pada registry, caranya :
– Klik Start > Run
– Ketikan : regedit kemudian enter
– Masuk ke : HKEY_LOCAL_MACHINE\SYSTEM\CurrentControlSet\Services\UsbStor
– Pada value Dwords harus bernilai 3 (enable), jika bukan 3 maka update dengan 3 lalu close dan restart
- Kemungkinan yang lainnya adalah PC terjangkit Virus, maka harus dibersihkan dari virus dengan menggunakan anti virus
- Jika mencurigai sebuah software yang baru diinstall sebagai penyebabnya maka coba uninstall dahulu software tersebut.
- Coba gunakan software utiliti untuk find dan mount partisi
- Jika tidak bisa mengatasi permasalahan tersebut maka saran terakhir saya ada pakai sistem LEM BIRU.
Semoga bermanfaat.
Cara untuk mengetahui Windows masih aktif atau tidak
Dalam pemakaian sistem OS windows, setiap kali anda menginstall windows harus dilakukan aktivasi system, yang berfungsi agar system kita dapat digunakan dengan baik.
Tips kali ini membahas tentang masalah aktivasi sistem windows, dimana kita akan mengetahui bahwa windows kita sudah akif lisensinya atau tidak, agar kita dapat melakukan aktivasi windows kita segera. Agar dapat menggunakan sistem windows dengan aman dan lancar.
Windows Xp
- Klik start -> Run -> kemudian paste perintah ini c:\windows\system32\oobe\msoobe /a ; lalu tekan enter
- Jika ada pesan “windows is already activated” atau “Thanks for using our product” Berarti Windows XP anda aktif.
Windows vista dan Windows Seven
- Buka comand prompt dengan cara klik tombol Start, pilih Run dan ketik CMD yang diikuti tombol Enter.
- Ketikkan SLMGR kemudian tekan tombol Enter. Perintah ini tidak akan memberikan informasi apa-apa karena perintahnya sendiri belum lengkap. Windows sendiri akan memberikan informasi yang tepat bagaimana cara memasukkan kode yang benar.
- Sekarang coba anda ketik SLMGR /DLI pada command prompt. Perintah ini akan memberikan informasi sederhana mengenai lisensi dari windows pada komputer atau notebook.
- Lanjutkan dengan mengetikkan perintah SLMGR /DLV pada DOS command. Perintah ini akan memberitahu Windows untuk menampilkan detail lisensi Windows yang sedang anda gunakan.
- Selanjutnya ketikkan SLMGR /XPR pada jendea CMD. Dengan ini anda dapat mengetahui kapan lisensi Windows akan berakhir. Jika anda menggunakan versi trial, Windows akan memberi keterangan kapan lisensi Windows anda berakhir.
- Perintah-perintah di atas memang jarang dipakai, terlebih lagi orang awam yang tidak begitu memperdulikan lisensi Windows pada komputer/notebook yang sedang dipakai. Tetapi tips ini bisa anda gunakan sebagai referensi jika Windows anda bermasalah sewaktu registrasi ke Microsoft.
Solusi komputer tidak bisa Shutdown
Mungkin anda pernah mengalami komputer tidak bisa shutdown alias komputer tidak mau mati, adalah masalah yang sering terjadi pada komputer. Yang paling stress adalah mereka yang termasuk kelas pemula. Ketika mencoba untuk log off, restart, atau shut down komputer berbasis Windows tidak memberi respon dan adakalanya proses shutdown ini hanya berjalan setengah perjalanan dan berhenti merespon sehingga komputer seperti hang. Artinya Anda tidak bisa log off, tidak bisa restart, atau komputer tidak bisa shut down sehingga anda terpaksa mematikannya dengan paksa yaitu dengan cara menekan tombol power atau mencabut kabel listrik dari sambungan listrik.
Bila anda kebetulan mengalami hal tersebut, lalukan langkah-langkah berikut (langkah darurat):
- Klik Start Menu -> Run -> ketik regedit
- Buka HKEY_CURRENT_USER -> Control Panel -> Desktop
- Klik dua kali pada PowerOffActive dan ubah nilai nya menjadi 1
Penyeb terjadinya komputer tidak dapat shutdown antarlain :
- Disebabkan karena registry Fast Shutdown masih dalam kondisi aktif. Solusi; cobalah buka registry dan non-aktifkan Fast Shutdown.
- Setting pada BIOS. dimana setting tertentu pada BIOS pada bagian power. Solusi; ketika saya kembalikan setting BIOS keposisi default, ternyata komputer bisa dimatikan
- Perilaku ini juga sering terjadi jika jika Anda menginstal beberapa antivirus dalam satu komputer terutama misalnya versi Norton Antivirus 2003 dulu yang menggunakan program ccApp.exe. Solusi; hendaknya Anda selektif menggunakan antivirus apalagi memasang lbih dari satu antivirus sekaligus dalam satu komputer, hal itu lumayan rawan. Bisa saja justru terjadi perang antivirus dalam komputer Anda. Jalan keluar adalah uninstall dan install ulang antivirus.
- Masih ada program yang sedang berjalan. Solusi; Terutama pada windows XP jika masih ada program yang belum ditutup, biasanya komputer menunggu kita untuk menutupnya barulah ia shut down.
- Device driver tidak kompatibel, rusak, atau konflik antar mereka. Solusi; Periksa device driver yang mungkin Anda baru pasang jangan sampai ini penyebabnya.
- Ada kesalahan adaptor video pada IRQ dalam modus real. Solusi; ganti VGA card.
- Masalah ini juga terjadi pada komputer yang mendukung Advanced Power Management (APM). Secara default, fitur ini tidak diaktifkan pada Windows XP. Jika BIOS di komputer Anda sudah diatur untuk APM, dan Anda meng-upgrade ke Windows XP, Anda menerima pesan ini ketika Anda shutdown komputer, dan kemudian komputer berhenti merespons.
- Klik [Start], dan klik lagi [Control Panel].
- Dalam Control Panel, klik [Performance and Maintenance], kemudian klik [Power Options].
- Klik tab [APM].
- Beri tanda centang pada [Enable Advanced Power Management Support] kemudian klik [OK].
Bad sector pada Harddisk
Saat anda mengoperasikan komputer anda, Anda mungkin menerima pesan kesalahan yang menunjukkan hard disk Anda mungkin mengandung bad sector. Kesalahan biasanya ditandai sebagai “CRC” atau “Cyclic Redundancy Error””. Beberapa file data Anda hilang, tidak dapat dibaca atau rusak dan tidak dapat untuk mengakses file dan folder tertentu. Ini mungkin merupakan penyebab masalah bad sector. Sektor adalah ruangan penyimpanan pada hard disk. Dan sektor buruk adalah sektor pada disk dimana data tidak dapat ditulis atau dibaca karena kerusakan fisik atau inkonsistensi paritas dalam pemeriksaan bit pada disk. Setiap data yang ditulis atau disimpan pada area yang mungkin hilang atau rusak. Data yang berada pada bagian sektor disk yang lain mungkin tidak terpengaruh dan disk masih dapat digunakan jika bad sectornya sedikit.
Ada beberapa penyebab Bad sector antaralain :
- Melemahnya magnetik dari piringan hardisk dan kesalahan mekanis. Kemungkinan, daerah magnetik disk kehilangan magnet dan karenanya ketidakmampuan untuk menyimpan data.
- Akibat dari guncangan atau getaran, dimana saat anda mengoperasikan komputer, dan saat hardisk sedang melakukan proses baca dan tulis, bila terjadi goncangan atau getaran, dapat menyebabkan head akan menggesek piringan dari hardisk sehingga menyebabkan goresan pada piringan, sehingga terjadi bad sector.
- Daya listrik yang menurun secara tiba-tiba saat hardisk melakukan proses baca dan tulis, sehingga head akan terhenti mendadak dan bekerja mendadak saat daya listrik naik lagi secara tiba-tiba, dimana head dapat menggesek piringan hardisk
- Akibat dari susunan file pada hardisk tidak teratur, sehingga head tidak teratur dalam membaca urutan file yang dibutuhkan sebuah aplikasi, yang lama-kelamaan head dapat menggesek plater dari hardisk dan mengakibatkan bad sector pada hardisk
Bad sector tersebut memiliki kecenderungan untuk menyebar dan biasanya tidak dapat diperbaiki. Ketika Bad sector menyebar, dapat menyebabkan ketidakstabilan sistem ketika file sistem penting lainnya rusak. Data yang rusak ringan masih dapat diperbaiki dengan beberapa software.
Tanpa anda ketahui, bad sector juga bisa disebabkan oleh pemeriksaan Parity yang buruk saat menyalin bit pada disk. Pada hardisk modern data akan disimpan secara transparan dan akan menyimpan menyimpan Parity bit bersama-sama dengan data. Ketika data dibaca, bit paritas juga diambil dan dibandingkan untuk menjamin integritas data. Hal ini berlangsung tanpa sepengetahuan user. Ketika bit parity rusak untuk beberapa alasan, kemudian akan berakibat pada kesalahan bad sector. Dalam hal ini, melalui beberapa perangkat lunak pemulihan proprietary, ADRC benar-benar bisa memperbaiki bad sector tanpa kehilangan data dengan mengoreksi atau menulis ulang bit-bit Parity yang rusak pada disk.
Sangat sering bad sector dapat terjadi sebagai akibat dari head gagal dalam melakukan proses baca dan tulis. Ketika head gagal dapam proses membaca dan menulis dan menafsirkan sinyal magnetik normal, selain itu bad sector juga bisa terjadi karena tanda-tanda awal disk crash karena mengalami penurunan kinerja.
Solusi untuk Masalah Bad Sector Jika disk masih bekerja dengan baik, segera backup data penting untuk menghindari hilangnya data lebih lanjut. Jika sistem merespon kemacatan data saat anda mengcopy data yang penting itu berarti data anda ada tersimpan pada lokasi bad sector tersebut dan susah dikembalikan.
Umumnya, proses format penuh harus dapat “menutupi” bad sector atau mengalokasikan sektor buruk dalam tabel alokasi file. dan anda bisa terus menggunakan disk sementara sistem operasi akan memperhatikan lokasi bad sector dan menghindari sector tersebut.
Utilitas lain seperti CHKDSK umum yang disediakan oleh Sistem Operasi Windows dapat membantu untuk mendeteksi dan menandai bad sector. Selama scan pada permukaan piringan hardisk, head akan mencoba untuk menulis data ke sektor itu dan kemudian membaca kembali apakah bekerja atau tidak. Jika proses baca dan tulis tidak dapat dilakukan, sektor ini ditandai sebagai bad sector karena tidak dapat digunakan. Sistem operasi akan mencatat sektor tertentu dan menghindari pemakaian sektor tersebu. Setelah itu, bad sector akan dipetakan ke sektor khusus pada drive yang disediakan.
Untuk memeriksa bad sector pada hardisk, anda dapat melakukannya dengan cara :
- Double klik My Computer, kemudian klik kanan partisi hardisk anda, contohnya C, D atau E yang ingin anda periksa.
- Kemudian Klik Properties, Lalu klik tombol Tools.
- Selanjutnya klik Check now.
Bila anda temukan Bad sector pada hardisk anda, bagaimana cara memperbaikinya?
Bila bad sector pada hardisk anda masih bad sector yang ringan anda dapat memperbaikinya dengan cara :
- Menggunakan fasilitas check now diatas, dan pilih fasilitas repair
- Menggunakan beberapa software seperti HDD Regenerator, atau software Low Level Format
Bila bad sector sudah banyak maka siap-siap anda harus membackup data anda dan membeli hardisk baru.
Sumber : http://dunovteck.wordpress.com
Perbedaan Laptop, Notebook dan Netbook
Laptop
Sebuah komputer portabel yang sangat kecil – cukup kecil sehingga bisa diletakkan di pangkuan Anda. Saat ini, komputer laptop yang lebih sering disebut komputer notebook, meskipun secara teknis laptop yang agak lebih besar dalam ukuran dari notebook, baik dalam ketebalan dan berat.
Laptop ini awalnya dirancang serupa dengan desktop, tetapi dengan ukuran yang cukup kecil dan ringan yang bisa digunakan di pangkuan Anda. Anda akan menemukan bahwa laptop memiliki fitur yang lebih dari notebook, hal ini karena gaya notebook komputer portabel adalah untuk mobilitas, tidak hanya portabilitas. Untuk menjadi sebuah perangkat mobile, Notebook adalah merupakan desain yang lebih tipis dan beratnya kurang dari laptop, hanya karena tidak datang dikemas dengan fitur dan beberapa perangkat dan drive.
Karena di disain sama seperti Desktop, maka perangkat yang terdapat pada Desktop terdapat pada Laptop, bahkan banyak tambahan perangkat yang tidak di miliki Desktop tapi dimiliki Laptop antara lain seperti : PCMCI soket, Wireless, Card reader, Infra reed, dan Bluthoot
Notebook
Sebuah komputer pribadi yang sangat ringan. Notebook biasanya memiliki berat beberapa kilo dan cukup kecil untuk diletakkan dengan mudah di tas kerja. Notebook menggunakan berbagai teknik, yang dikenal sebagai teknologi panel datar, untuk menghasilkan sebuah tampilan layar ringan dan tidak besar.
Dalam hal daya komputasi, komputer notebook modern hampir setara dengan komputer pribadi. Mereka memiliki CPU yang sama, kapasitas memori dan disk drive. Namun, semua ini dikemas dalam sebuah paket yang kecil serta mahal.
Notebook dilengkapi dengan paket baterai yang memungkinkan Anda untuk menjalankannya tanpa harus terhubung ke panel listrik untuk mendapatkan daya, namun baterai perlu diisi ulang setiap beberapa jam.
Selain itu beberapa fasilitas komputer pada Notebook dikurangi untuk mengefisienkan tata letak, antara lain seperti : Com Port, Printer Port, Soket PCMCI, PS2 Keyboard dan PS2 Mouse. Peralatan tersebut hampir tidak di temukan pada Notebook
Netbook
Netbook adalah sebuah perangkat komputer yang hampir sama dengan Laptop dan Notebook, namun ukurannya jauh lebih kecil dibandingkan kedua perangkat diatas.
Netbook di produksi khusus untuk peralatan komunikasi, dan hampir tidak dapat digunakan untuk pemakaian komputer pada umumnya seperti bermain Game, Disain Grafis, dll.
Karena dirancang untuk komunikasi (Khusus untuk Online Internet) maka beberapa fitur yang terdapat pada Notebook serta laptop tidak ada pada Netbook. Seperti, pada Netbook tida ditemuakan : Output VGA, DVD Room, Kapasitas hardisk terbatas (Bahkan ada beberapa Netbook menggunakan hardisk Chip), Jumlah USB terbatas (kebanyakan hanya 2 port USB), PS2 Mouse, PS2 Keyboard, Card reader dll.
Selain itu software yang dapat diinstall juga terbatas, biasanya hanya sofware OS (Windows atau Linux), MS Office, Internet Browse, dan player Musik dan video. Untuk menginstall Program atau OS pada komputer netbook ini diperlukan external DVD/CD room atau external hardisk.
Perbedaan Windows 32 bit dan Windows 64 bit
Microsoft publik merilis Windows XP Professional x64 Edition pada tanggal 30 April 2005. Ini versi Windows XP Professional adalah yang pertama yang dirancang khusus untuk bekerja dengan PC x64. Windows XP Professional x64 Edition, platform dengan kinerja tinggi, membawa manfaat bagi pelanggan yang bekerja di bidang teknis seperti desain mobil dan pesawat, dinamika fluida komputasi, dan visualisasi ilmiah. Pencipta konten digital, termasuk animator 3-D, seniman digital, dan pengembang game juga akan membutuhkan banyak memori dan peningkatan kinerja mereka yang membuat aplikasi 64-bit berjalan lebih cepat dan lebih efisien. Dan peminat yang mengedit besar jumlah foto, video, file musik atau akan mendapatkan keuntungan dari memori tambahan dan kemampuan pemrosesan.
Dalam kolom ini, saya akan memberi Anda gambaran Windows XP Professional x64 Edition. Saya akan menjelaskan hardware dan software apa yang mendukung dan menunjukkan jenis pengguna yang akan mendapatkan sebagian besar dari versi OS baru.
Apa itu X64
X64 Istilah digunakan untuk menggambarkan arsitektur 64-bit yang dikembangkan oleh Advanced Micro Devices (AMD) dan Intel untuk menyediakan prosesor yang sangat kompatibel dengan prosesor x86 yang telah menjadi arus utama komputasi personal. Arsitektur x64, bila dikombinasikan dengan Windows XP Professional x64 Edition, dapat menjalankan ribuan program 32-bit yang tersedia saat ini. Arsitektur x64 juga memungkinkan pengembang masukkan daerah baru dengan kemampuan canggih yang pemrosesan 64-bit memungkinkan.
Perbedaan terbesar antara x64 dan prosesor 64-bit x64 lainnya adalah bahwa prosesor yang kompatibel pada tingkat hardware dengan 32-bit, prosesor x86. Saat ini ada dua keluarga prosesor x64 dasar:
• AMD’s amd64
• Intel’s EM64T
Dari AMD, ini termasuk Athlon 64, Athlon 64 FX, Mobile Athlon 64, Turion 64, dan prosesor Opteron.
Dari Intel, ini termasuk Xeon dengan EM64T dan Pentium 4 dengan prosesor EM64T. Kedua arsitektur yang kompatibel biner, memungkinkan Windows XP Professional x64 Edition untuk menggunakan versi tunggal untuk mendukung keduanya.
Penjelasan tentang Windows XP Professional x64 Edition
Windows XP Professional x64 Edition merupakan versi fitur lengkap dari Windows XP Professional yang berjalan pada prosesor x64. Windows XP Professional x64 Edition mendukung 128 GB RAM dan 16 terabytes ruang alamat memori virtual, dibandingkan dengan 4 GB RAM baik fisik dan ruang alamat memori virtual untuk Windows XP Professional 32-bit.
Windows XP Professional x64 Edition menjalankan aplikasi 32-bit di Windows pada Windows 64 (WOW64) subsistem menyediakan kompatibilitas dengan lebih dari 10.000 aplikasi yang telah ada pada Windows 32-bit memungkinkan aplikasi yang baru akan dapat di jalankan oleh 64-bit yang tidak dapat dijalankan oleh 32 bit.
Menjalankan aplikasi 32-bit
Aplikasi 32-bit berjalan di subsistem WOW64 menyediakan lingkungan, yang sangat kompatibel dengan kinerja tinggi untuk ribuan aplikasi 32-bit yang ada. aplikasi 32-bit diinstal ke Program Files (x86) struktur direktori, dan telah terpisah dalam registri untuk mencegah masalah.
Aplikasi di sistem WOW64 pada Windows XP Professional x64 Edition masing-masing memiliki 4 GB penuh ruang memori virtual. Aplikasi disusun untuk mengambil keuntungan dari 1/ 3 GB switch benar-benar akan mendapatkan 4 GB, tanpa membatasi sistem operasi sama sekali, karena berjalan dalam 8 terabyte ruang alamat virtual bahwa Windows XP Professional x64 Edition digunakan untuk proses sistem. Hal ini dapat berdampak besar pada memori pembatasan-aplikasi, seperti Computer Aided Design (CAD) dan manufaktur berbantuan komputer (CAM), bahkan sebelum versi 64-bit.
Dengan Windows XP Professional x64 Edition, Anda dapat menjalankan kedua system 64-bit dan 32-bit. Anda yang sudah ada aplikasi 32-bit berjalan di WOW64, sedangkan aplikasi 64-bit berjalan aslinya. Hal ini memudahkan transisi ke aplikasi 64-bit dengan penambahan kecepatan Anda hanya bergerak bila Anda siap. Anda bahkan dapat menjalankan 32-bit dan versi 64-bit dari aplikasi yang sama di Windows XP Professional x64 Edition, yang memungkinkan Anda untuk mengevaluasi versi baru dari aplikasi yang sudah ada dan transisi pada kecepatan yang dikontrol.
Sumber : http://dunovteck.wordpress.com
Cara membagi bandwidth dengan cara manual
Ada dua Cara untuk mengontrol Bandwith,yaitu:
1. Pada OS
2. Dan dengan Menggunakan Software Kontrol Bandwith
Yang akan di bahas di sini adalah membagi Bandwith untuk Client Komputer dengan cara manual
Cara nya adalah sebagai berikut:
- Klik start ==> run
- Lalu ketik gpedit.msc, Kemudian setelah itu keluar kotak “Group Policy”
- Di “ Computer Configuration “, Pilih “Administrative Templates“
- Lalu pilih “ Network “
- Klik pada “QoS Packet Scheduler “
- Setelah itu Pilih Pada “ Limit reservable Bandwidth “
- Pilih dari “ Not Configured “ menjadi “ Enable “
- Setelah itu Pada tabel bawah pada tulisan “ Bandwidth Limit % “ Ubah Dari “20” Menjadi “70 atau 10” berapa saja terserah Anda, Lalu “Apply” , “ OK “. Setting ini tergantung dari jumlah komputer, jika kita mau setting setiap komputer dapet bandwith 5% maka kita tinggal masukan angka 95%, bila setiap komputer ingin kita set dapat 10% maka tinggal kita masukan angka 90%.
Semoga bermanfaat
Membuat selection dengan menu Pen Tool pada Photoshop
Di dalam photoshop terdapat menu Pen Tool yang lumayan banyak kegunaanya salah satunya adalah membuat ” Selection ” yang bentuknya dapat disesuaikan dengan keinginan kita sendiri.
1. Buat dahulu Fill ( area ) yang mau kita selection.
2. Klik kanan di gambar ( masih menggunakan Pen Tool), kemudian pilih “Make Selection”
3. Klik Ok.
4. Selection dengan bentuk keinginan anda telah selesai, selanjutnya tinggal anda yang ingin mengolahnya bagaimana.
Semoga bermanfaat…